If you have any questions or dificulities manging your business website, just reach out to our Customer Success Managers!
** Turo integration is added upon request and takes 1-2 weeks **
If you're a car rental business owner utilizing both VEVS car rental software and Turo, you have the opportunity to streamline your operations by seamlessly integrating the two platforms. By integrating Turo with VEVS, you can have all reservations from Turo directly added to your VEVS software. In this tutorial, we'll guide you through the process of setting up this integration and explain how the automatic parsing feature works.
Introduction to Turo and VEVS Integration
Turo is the largest car-sharing platform where vehicle owners can rent out their cars to individuals seeking short-term rentals. VEVS car rental software, on the other hand, provides car rental businesses with a comprehensive solution to manage their fleet, reservations, and operations efficiently.
Until recently, Turo's API allowed for two-way integration, making the sharing of data smooth and convenient. However, things have changed as they've stopped their API. But fear not, because VEVS has come up with an innovative solution to bridge the gap and still provide integration benefits.
Automatic Parsing of Turo Reservations
To automatically import Turo reservations into your VEVS car rental software, follow these steps:
Access the Turo Integration Settings:
- Log in to your VEVS car rental software admin panel.
- Navigate to the "API & Export" section and select "Turo.com" from the menu.
Connect Your Vehicles:
- Within the Turo.com menu, locate the "Connect vehicles" tab.
- Here, you'll need to link your Turo vehicles to the corresponding vehicles in your VEVS software. For each VEVS vehicle, switch the "Listed to Turo.com" option to "yes."
- Enter the exact name used for the vehicle on Turo. Also, you need to enter the ID used for the vehicle on Turo. To get the ID, just open your vehicle on Turo.com, and the link should be something like this
https://turo.com/us/en/car-rental/united-states/XXXX/tesla/model-s/1703741
From this sample link, the ID that you need to copy is 1703741
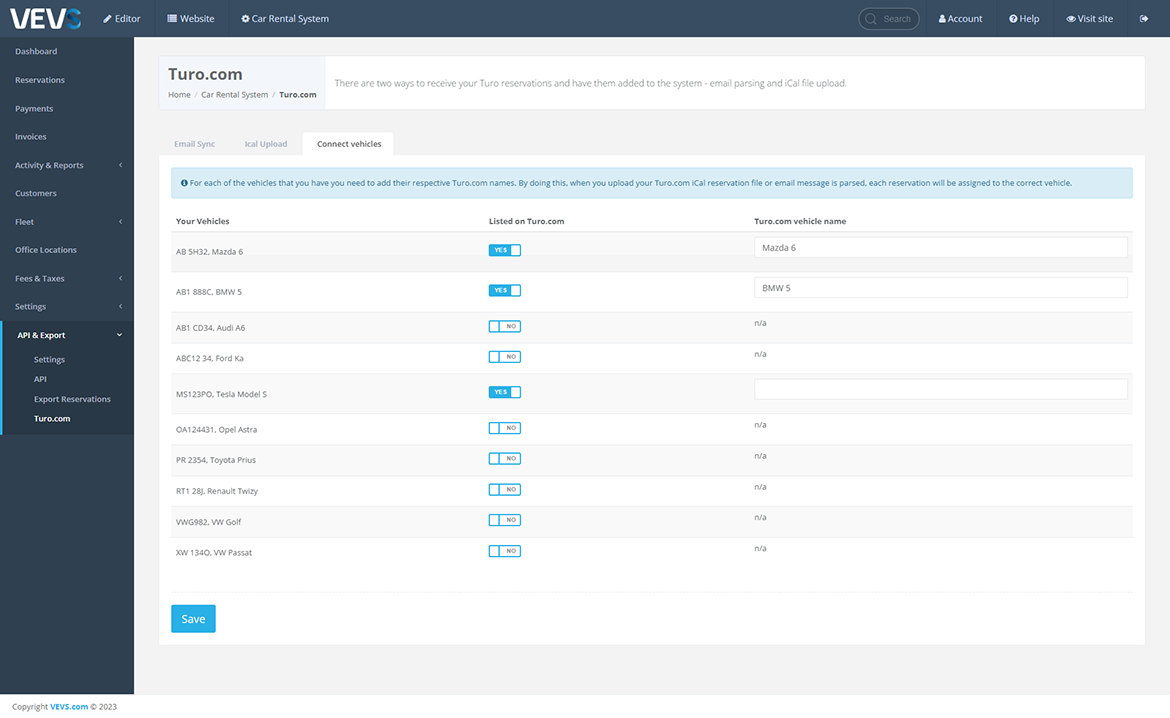
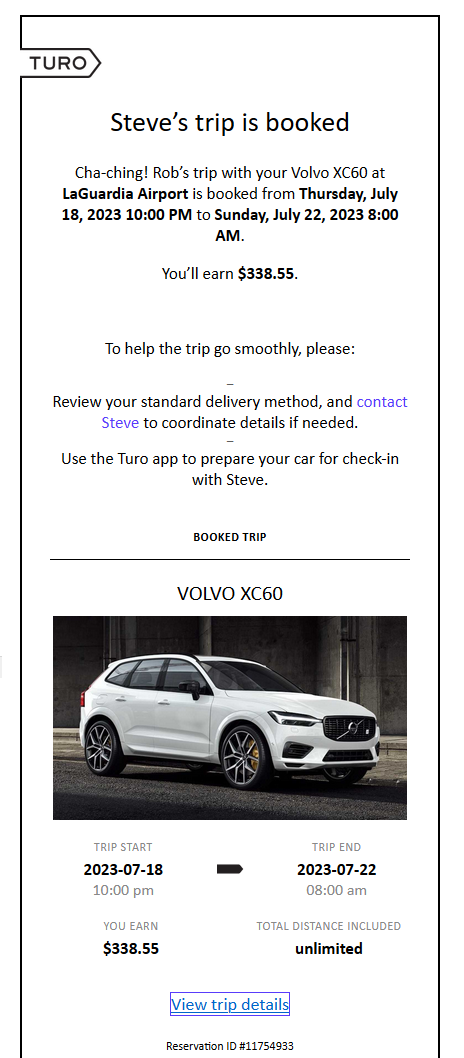
Email Confirmation Forwarding:
- As part of the innovative solution, you'll receive a special email address (e.g., turo-XXX@vevs.com) from VEVS.
- To ensure seamless communication between Turo and VEVS, it's essential to establish email forwarding from your confirmation message mailbox to the dedicated turo-XXX@vevs.com email address. This procedure ensures that all Turo messages are seamlessly redirected to turo-XXX@vevs.com, allowing our system to access and process the information efficiently.
Reservation Details Extraction:
- Once a confirmation message is sent from Turo, VEVS's system will automatically read this message in the turo-XXX@vevs.com mailbox.
- The system will then extract details about the reservation and subsequently block the respective vehicle in your VEVS fleet.
Method #2: Manual iCal upload
Another way to synchronize reservations with Turo is by manually uploading iCal with reservation details to VES.
- From your Turo account, find the URL which is used to download iCal file with your reservations. It should be like this: https://turo.com/reservations/subscribe/ical.ics?driverId=XXXXXX&key=XXXXXXX Where your driver ID and secret key should replace XXXX. Open the URL and download the iCal file with your reservations.
- You can import all reservations via the “Import All” link. Or import each individual reservation via its “Import” button. Reservations on Turo, which are made for vehicles that are missing or not linked with a VEVS vehicle, will appear in the list as “Not found”. Reservations that are already imported will be marked as “Already imported”
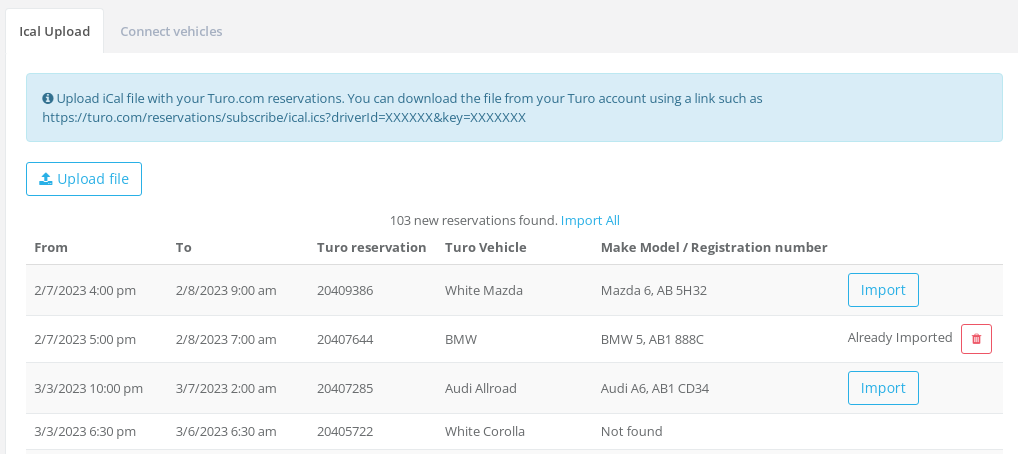
Check Fleet Availability:
- There are two places to monitor the status of reservations received from Turo - “Email Sync tab” and "Activity & Reports" section in your VEVS admin panel.
- Navigate to "Activity & Reports" - "Fleet availability," and you'll see vehicles that have been blocked (indicated by a red bar). Clicking on the blocked vehicle will reveal the Turo reservation ID that's associated with the block.
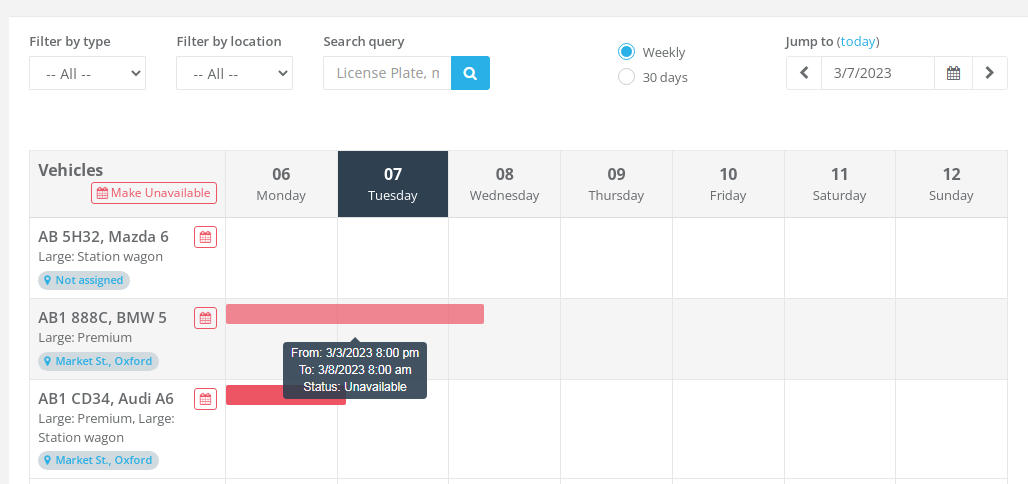
Manage Cancellations:
- If you receive a reservation cancellation email from Turo, don't worry. VEVS's system will also read these emails.
- When a cancellation email is detected, the system will promptly remove the block on the respective vehicle, making it available for future rentals.
By following these steps, you'll be able to seamlessly integrate Turo with VEVS car rental software, allowing you to efficiently manage your fleet, reservations, and availability across both platforms. This innovative solution ensures that despite the discontinuation of the Turo API, you can continue providing a streamlined rental experience to your customers.
Remember to stay updated with any changes or updates provided by VEVS to ensure the continued functionality of the integration. With this integration in place, you can focus on growing your car rental business and providing top-notch service to your customers.
