If you have any questions or dificulities manging your business website, just reach out to our Customer Success Managers!
This detailed tutorial guides you through configuring your rental locations within your car rental software. Proper configuration ensures efficient operations, clear communication with customers, effective fee management, and optimized fleet management. Follow each section carefully and refer to provided screenshots for visual guidance.
Rental locations are crucial points where customers collect or return vehicles. These can be your offices, airport desks, or other specific areas you service. Clearly defined rental locations improve customer satisfaction by providing accurate information and options during reservations.
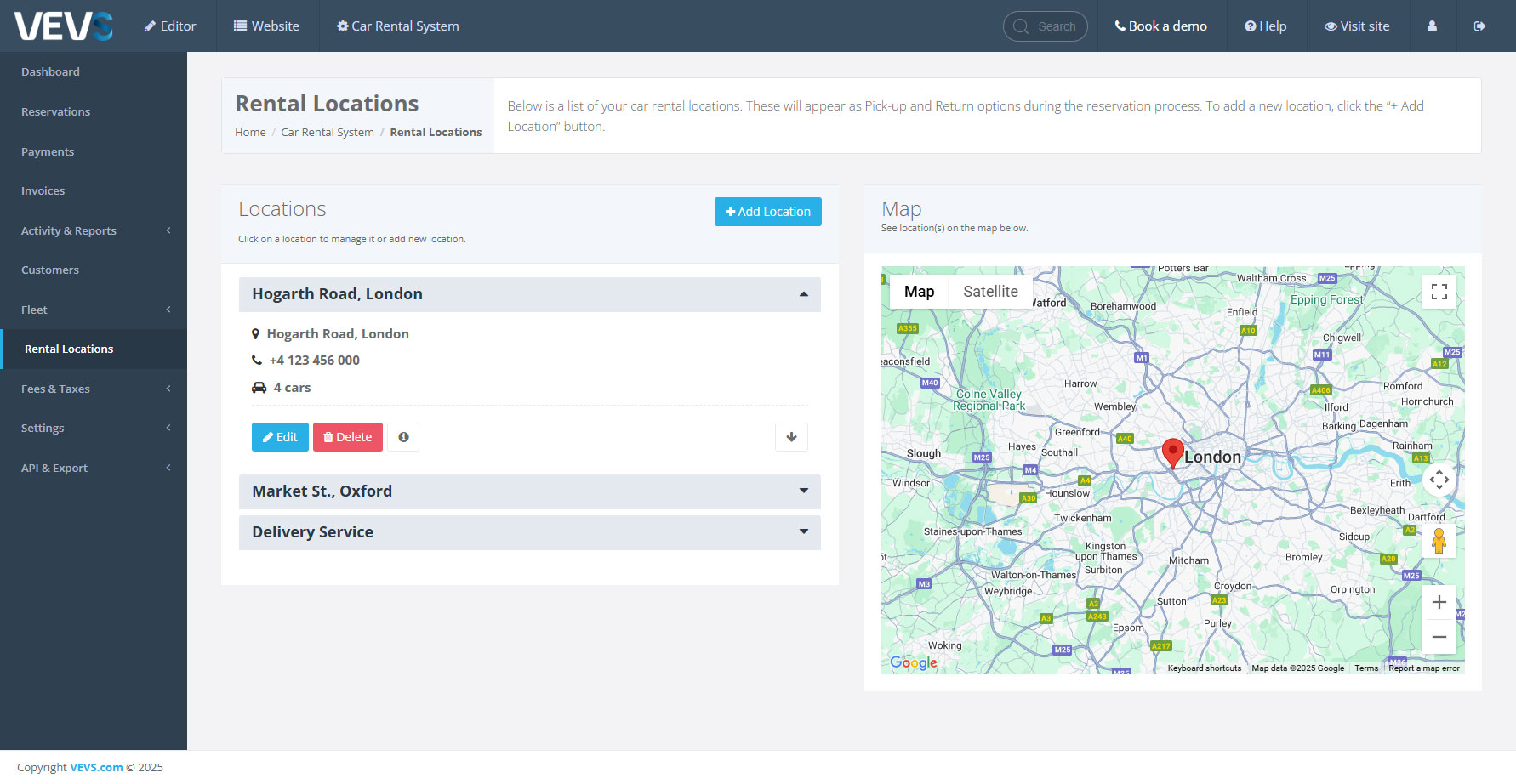
Managing your locations effectively includes accurate detail entry, defining availability, setting premium fees, and configuring working hours to streamline operations.
Clear, detailed location information ensures customers can quickly locate and contact your business, improving overall service quality.
- Select Rental Locations from the main menu.
- Click Add Location.
- Provide essential details:
- Address & Title: Precise location identification.
- Phone & Email: Essential for customer support.
- Thumbnail Image: Provides immediate visual recognition.
- Active Status: Option to temporarily deactivate the location if not in use.
- Click Save to complete the entry.
Defining the availability of each location clearly communicates customer options and prevents operational confusion.
- Edit or add a new location.
- Scroll to the Available for section.
- Select the appropriate availability:
- Pick-up only
- Drop-off only
- Both Pick-up & Drop-off
- Click Save.
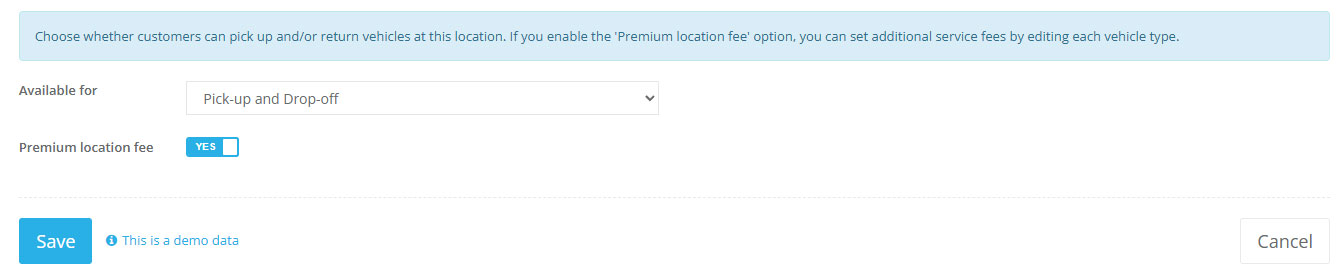
Premium location fees help cover increased operational costs associated with high-demand or premium locations like airports or city centers. While you can activate a Premium Location Fee via the Location management, you have the flexibility to set different fees for the same location depending on the car type.
- Edit the specific location and enable Premium Location Fee.
- Navigate to Fleet > Types & Rates.
- Select a vehicle type and set individual fees for each applicable location.
- Click Save.
Setting clear working times ensures customers see only valid pick-up and return windows and allows you to charge extra for out-of-hours service.
Setting clear default working hours enhances customer service by providing clear operational hours.
- Edit your chosen location.
- Select the Default Working Time tab.
- Define standard working hours.
- Click Save.
Offering services beyond regular hours provides added convenience for customers and can increase revenue through additional fees.
- Enable Allow pick-up/drop-off out of working hours.
- Activate the Collect a fee option and specify the fee.
- Click Save.
Custom working hours can be set for special periods such as holidays or specific seasonal changes, ensuring clarity and accuracy in customer communications.
- Go to the Custom Working Time tab.
- Specify custom dates and corresponding working hours.
- Click Save.
Proper location settings enable flexibility and financial clarity in managing vehicle returns and associated fees.
Enabling different return locations allows customers greater flexibility by permitting them to return vehicles at locations other than the pickup point. This feature can enhance customer convenience and improve fleet distribution.
- Navigate to Settings > Rental Settings.
- Click on the Location Settings tab.
- Enable Different Return Location to allow customers this option.
- Click Save.
Relocation fees are charged to cover extra costs incurred when vehicles are returned to different locations. It ensures these logistical expenses are properly accounted for.
- In the Location Settings tab, activate Relocation Fee.
- Enter the desired fee amount.
- Click Save.
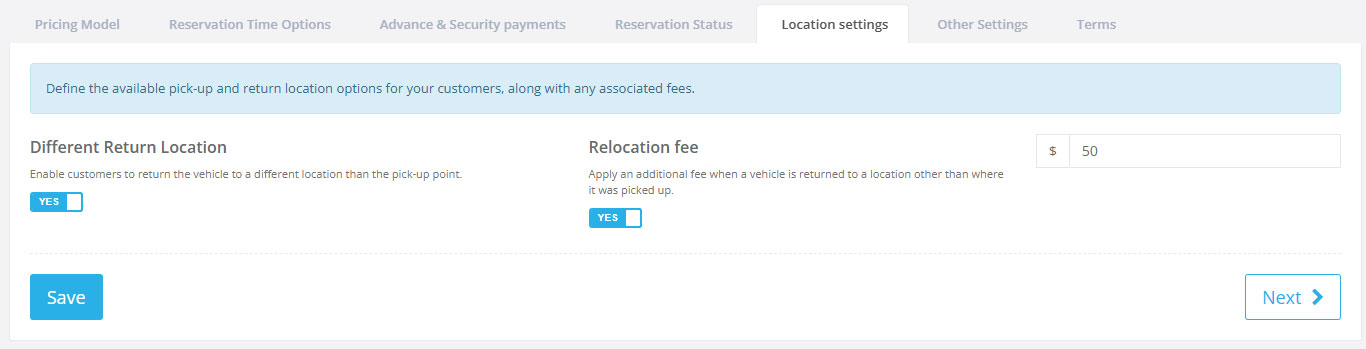
Implementing a delivery service offers customers the convenience of receiving and returning vehicles at their chosen location, significantly enhancing customer satisfaction and broadening your service reach.
When setting up the delivery service, you will define a base address—typically your main office or primary operational location. This address is crucial as it is used to calculate the distance to the customer's delivery address.
You can set different maximum delivery distances and associated prices for each vehicle type, allowing greater flexibility and precise cost management.
On the front end, customers will indicate their need for delivery by checking the option to have the car delivered or returned to their specified address. They will then enter their address, and the software will automatically calculate the distance based on your defined base address. Vehicles that can be delivered within the set range and criteria will be presented to the customer, providing clear, immediate options.
- Navigate to Rental Locations.
- Edit the Delivery Service option.
- Under Address, set Allow custom pick-up and delivery to YES.
- Define the maximum service distance and applicable fees per vehicle type.
- Optionally, provide clear customer instructions.
- Click Save.
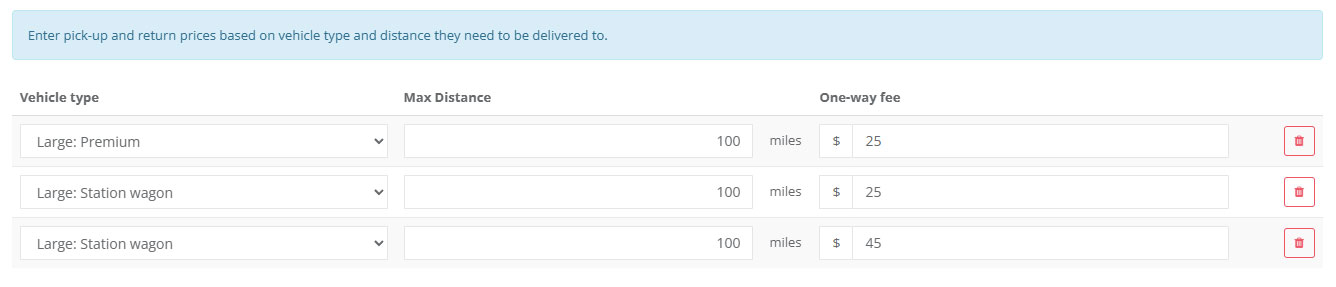
Regularly reviewing and updating your rental location settings helps maintain operational efficiency, clear customer communication, and effective fee management, ensuring continuous improvement and customer satisfaction.
