If you have any questions or dificulities manging your business website, just reach out to our Customer Success Managers!
What are the Damages used for in the VEVS Car Rental Software?
Managing a fleet of rental vehicles entails keeping a meticulous record of every scratch, dent, and damage that occurs during rentals. The Damage Functionality is an integral feature of our car rental management system, designed to streamline the process of recording, managing, and resolving damage claims efficiently.
Key Features:
- Comprehensive Damage Entries: Log each damage incident with details, including the vehicle affected, the reservation linked to, the date/time of the incident, and the driver involved.
- Visual Damage Selector: Utilize the interactive vehicle diagram to pinpoint and highlight damaged areas accurately. The visual representation helps in identifying the extent and location of the damage for easy understanding and assessment.
- Image Uploads: Attach an image for each damage report to provide visual evidence. This aids in more accurate damage assessment and can be crucial for insurance claims and customer disputes.
- Damage Status Tracking: Each entry notes whether the damage has been fixed, along with the date it was resolved, ensuring that you maintain an up-to-date status of your fleet's condition.
- Easy Damage Report Addition: The 'Add Damage' feature allows you to enter new damage reports with a simple form, including fields for vehicle selection, reservation details, time of damage, driver name, a description of the incident, and the ability to attach relevant images.
How It Works:
- Log a Damage Report: When a vehicle returns with damage, access the 'Add Damage' section in the VEVS Car Rental Software to create a new entry. Fill in all the relevant details, use the diagram to select the damage area, and upload any photographs of the damage.
- Review Damage Reports: Navigate to the 'Damages' list to view all logged damages. You can see at a glance which vehicles have been damaged, the nature of the damage, and whether it has been fixed.
- Update Damage Status: Once a vehicle has been repaired, easily update the damage entry to reflect the 'Fixed' status. This helps keep track of repair costs and ensures that vehicles are only available for rent once they're fully restored.
- Utilize for Maintenance Scheduling: Regularly review the damage reports to identify any patterns or frequently damaged vehicles that may require more in-depth maintenance or driver alerts.
Benefits:
- Maintain Fleet Quality: By keeping a precise record of damages in your car reservation software, you can ensure that your fleet is maintained to high standards, enhancing customer satisfaction and vehicle longevity.
- Dispute Resolution: Having detailed records and images of damages helps in resolving any disputes that may arise with customers regarding vehicle condition.
- Operational Efficiency: Streamline your damage tracking process, save time and resources, and avoid the pitfalls of manual tracking methods.
How do you add Vehicle Damages using the car rental management system?
Navigate to the "Damages" section within the "Fleet" menu of the car rental management system.
Click on "+ Add Damage" to start a new record.
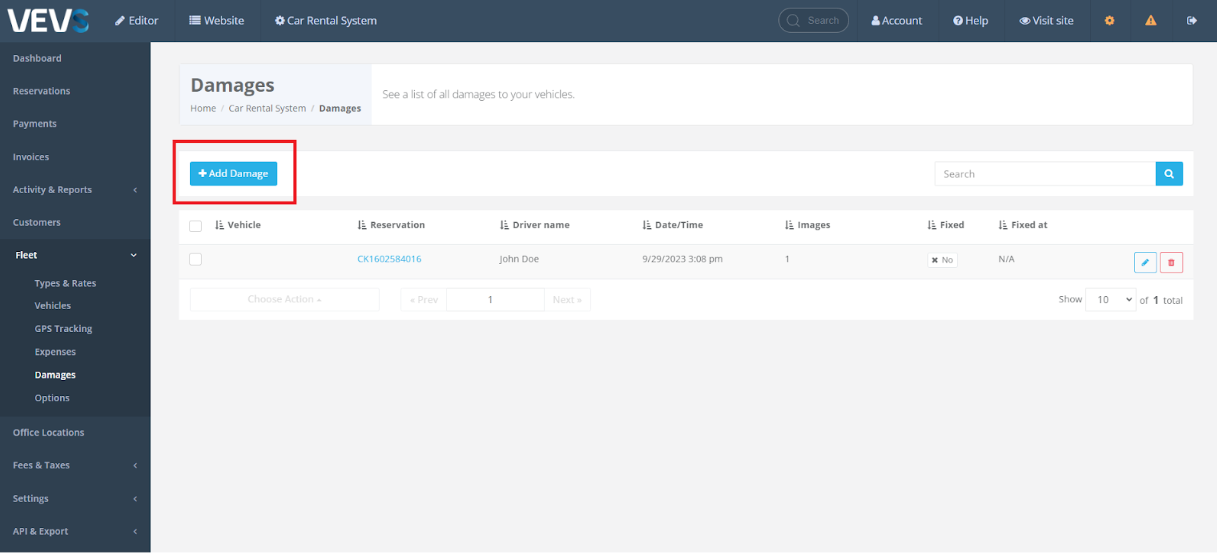
You will have multiple fields to fill out about the recorded Damage.
Let’s go through each of the sections so we can make sure we fill out the correct information when recording a damage log.
Vehicle: Select the Vehicle that you are recording the Damage for.
Reservation: Insert the Reservation ID in which the Vehicle was damaged.
Date / Time: The date & time when the damage happened.
Driver name: The name of the Driver responsible for the damage.
Description: A description of the damage. (Include as much detail as possible.)
Photos: Click the button to upload images of the Damage.
Fixed: Current condition of the Damage, Fixed or Not Fixed.
Position: This is the section which you can highlight to specify where the damage happened in the vehicle sketch. There are 4 options of vehicle positions that you can select to state where the damage occurred. The 4 options are Front & Back, Left, Right and Top. You can highlight as many parts as you want about the recorded damages in case it happened in multiple sections.
To add the damage fill out the necessary details:
- Select the specific vehicle from the dropdown menu.
- Link the damage to a specific reservation by entering (typing) the reservation ID.
- Set the date and time when the damage occurred.
- Enter the name of the driver associated with the damage.
- Provide a detailed description of the damage.
Use the car diagram to select the damaged areas on the vehicle. This can involve multiple selections for different parts of the car.
Upload an image that clearly shows the damage for visual evidence and further clarification.
Indicate whether the damage has been fixed or not by checking the appropriate box.
Save the record to log the damage into the system.
Adding Multiple Damages in a Single Record: The car reservation software allows the addition of multiple damages to a single record. When adding a new damage report, users can specify various damaged areas on a car diagram, indicating the specific parts of the vehicle that have been affected. The ability to add multiple damages to one record streamlines the process, keeping all information about a particular incident or vehicle in one place for easy tracking and management.
How to Update an Existing Damage
From the "Damages" section, find the record you wish to update from the list and click on the edit button (pencil icon).
On the "Update Damage" page, you can now:
- Modify any of the details previously entered, such as date, time, and description.
- Use the car diagram again to add or remove damaged areas by clicking or double-clicking on the boxes that appear over the vehicle.
- Add or delete images as needed to represent the current status of the damage better.
- Change the status of the "Fixed" checkbox to reflect repairs or ongoing damage.
After making the necessary changes, save the updated record to ensure that all modifications are applied and recorded in the system.
It's important to note that this streamlined approach to managing vehicle damage ensures efficiency and accountability within the car rental operation, allowing for a clear overview of the fleet's condition at any given time.
Complete History of your damages in the VEVS Car Rental Software
The "Edit Vehicle" screen of each Vehicle meticulously logs a comprehensive damages history for the particular vehicle, providing a clear and concise record of any incidents that have occurred.
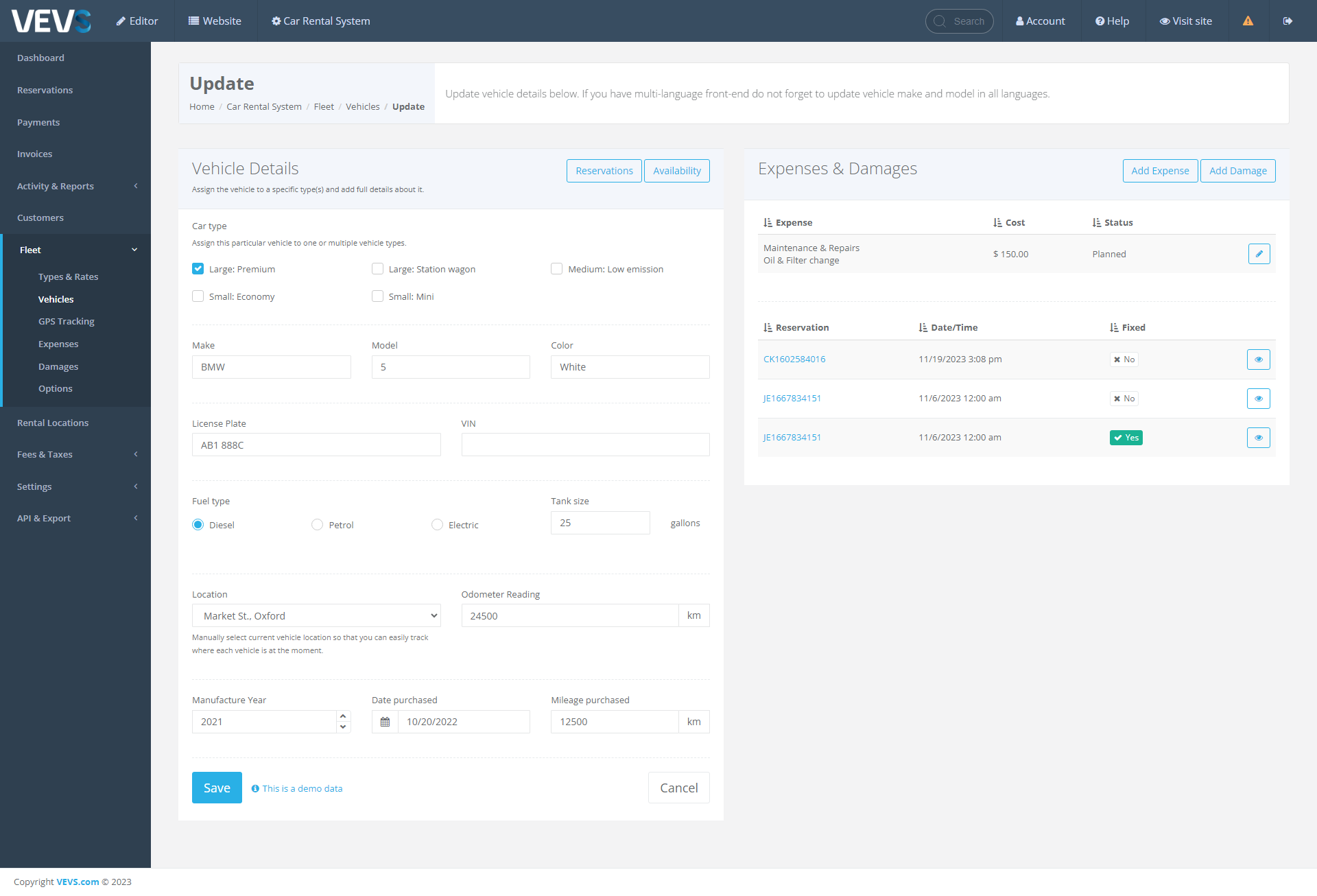
In this case, for the BMW 5 Series with the license plate A81 888C, there are multiple entries listed under the "Expenses & Damages" section. Each record includes a reservation ID, indicating which booking the damage was associated with, the date and time the damage was recorded, and whether it has been fixed, allowing for easy tracking and management.
For instance, we can see that reservation CK1602584016 reported damage on 11/19/2023 at 3:08 p.m. that has not been fixed, whereas the damage from reservation JE1667834151 on 11/6/2023 at 12:00 a.m. has been resolved, as indicated by the "Yes" under the "Fixed" column.
This history is essential for maintaining accountability and ensuring that each vehicle is kept in optimal condition, as well as for managing maintenance schedules and customer liabilities.
Conclusion
The car reservation software includes the Damage functionality to enable car rental companies to manage and record vehicle damage within their fleet, and stay on top of vehicle maintenance, customer satisfaction, and operational excellence.
The VEVS Car Rental Software is user-friendly and straightforward, which aids in keeping detailed records of any damage associated with the vehicles.
