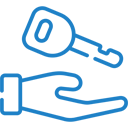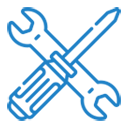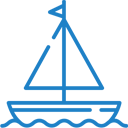If you have any questions or dificulities manging your business website, just reach out to our Customer Success Managers!
Configuring Your Website Menu
The site menu plays a crucial role in directing visitors to the most important pages of your website. Organizing the menu effectively enhances user experience and simplifies navigation. Below are detailed instructions on how to edit and optimize your website menu.
Menu Style and Settings
Your website features both a header and a footer menu, each offering various predefined layouts. These layouts allow you to customize the amount of information displayed. You can opt to show simple menu links, or expand to include contact details, additional images, text, and social media icons.
Advanced settings for both header and footer menus enable you to fine-tune details such as colors, menu positioning, navigation link design, and alignment. Additionally, you can choose which contact details should be displayed in the menus.
Editing Menu Links
The Menu Editor is a versatile tool for managing your site’s navigation links. Through the editor, you can add or remove pages from the header or footer menu, preview pages, change the order of pages, create sub-menus, and organize the pages in a way that makes sense for your site’s structure.
When designing your menu, it’s important to balance the number of links you include. A well-organized top header menu with a reasonable number of links makes navigation easier. However, if the menu is overcrowded with too many links, it can disrupt the site’s design and potentially confuse visitors.
For websites with 5-6 pages, displaying all pages in the main menu is practical. For sites with more pages, grouping some pages into drop-down sub-menus is advisable. For instance, pages like 'About Us', 'Services', 'Team', and 'Blog' can be grouped under an 'About' menu. When creating a drop-down menu, you can choose to organize the links in one, two, or three columns, depending on your needs.
To reorganize the links, simply drag and drop them to the desired position. To place a link in a drop-down menu, drag it below the target drop-down and move it slightly to the right. Each main menu link includes a settings button that allows you to configure its appearance. This is useful for making important links, such as 'Contact' or 'Make a Reservation', stand out.
Add/Remove Pages: Easily add or remove pages from the header or footer menu.
Preview Pages: Quickly preview pages to see how they will appear in the menu.
Change Page Order: Reorder pages to prioritize the most important ones.
Create Sub-Menus: Organize pages into sub-menus to keep the menu neat and manageable.
Web Page Links
Each page on your website has a Title and a URL, both of which can be customized. The page Title is the name that appears as a link in the website menu, while the URL is the address that appears in the browser.
For example, the URL for an 'About Us' page can be customized as follows:
domainname.com/about.html
domainname.com/about-us.html
domainname.com/our-company.html
domainname.com/about-companyname.html
Optimizing the URL to correspond with the page content and following SEO best practices can significantly improve search engine rankings. For multilingual websites, ensure that both titles and URLs are appropriately translated.
Editing page titles and URLs:
- Open the Site Editor.
- Navigate to the page you wish to edit.
- Click the Settings icon in the left toolbar.
- In the Page Settings box, you can edit the menu label and page web address.