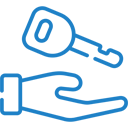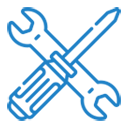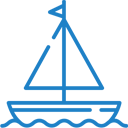If you have any questions or dificulities manging your business website, just reach out to our Customer Success Managers!
How to add new languages to my website
VEVS websites allow you to add multiple languages (including right-to-left ones) and easily translate your website content.
To manage languages, you can use one of the two options either go to Website Settings menu / Languages menu / Languages tab
ОR
you can go to the Website Editor menu then hover with the mouse over the language selector and you will see the quick settings options on it - click the Manage Languages option and you will be presented with the quick settings to edit and manage the available language versions for the site.
English is the default website language. When you add a new language, the system will create a copy of your website content in the default language. The next step is translating the content in the newly added language. You have to make the same for each new language you add to your VEVS website.
How to translate static website content
The static website content consists of all the descriptions and titles located on your "Home" page, "About us" page and all (additional) pages that are rather descriptive (e.g. "Services").
To start translating it, you need to go to the Website Editor menu and then on the top side of the editor window you will see a drop-down menu where you can select the page that you wish to work on.
After that you can hover with the mouse over any text area and you will see a rectangle surrounding it and a "Quick Edit" button will also be shown - click that button and when the text edit menu opens you can choose from the language flags for which language you would like to edit the title or text for.
Once you are ready with the changes - click the "Save" button. Please note that to preview the changes that you made for the languages you will have to switch to the appropriate language from the language selector on the site as well.
Watch the following video for more detailed instructions:
How to translate dynamic website content
Dynamic website content is (for example) the information about your vehicle types if you own a Car Rental Website, or properties and/or listings information for Vacation Rental and Car Dealer Websites.
The dynamic content consists of all names, description and other variable details associated with the particular business website type. The "Documents" functionality also contains dynamic content.
Note that for each active language there is a separate description text. The language of the dynamic text content will be shown as a flag in the right side of the edit box.
All of your added languages will appear in the top right corner of your Settings screen or tab and you can click on the one you would like to translate.
If you have enabled more than one language on your website, watch the video below for more detailed instructions:
How to translate system titles
System titles are your website's Menu titles, Reservation buttons, etc. To translate them, just go to Settings / Languages and open the "Front-end labels" tab. Search for the title you want to translate and enter the text into the field for the respective language.
To save your changes, simply click somewhere in the empty space below the fields and the page will refresh automatically. Watch the video below to see how it goes:
How to translate content using unique text IDs
Usually, there are many repetitive field / button titles and text phrases on a website. When you search for a particular word on the back-end system, you will see a list of the same word located in different places on your website. If you would like to change or translate it but don't know which is the right one, you can enable the "Advanced Translation" feature which will make unique text IDs visible on the front-end. Thus, you will be able to see which word is the one you are looking for.
To activate the text IDs, go to Settings / Languages / Front-end Labels tab, click the "Advanced Translation is OFF" button, and then move the "Show IDs" slider in the Info box to "YES".
Only you as administrator (and only during the current session) will see the text IDs of all contents on your website.
Important: When searching for a word or phrase, please use the following format :1234:
Watch the video below to see how it goes: